آموزش فولدر آپشن- بخش دوم- سربرگ View
در این آموزش که در 3 بخش برای شما آماده کرده ایم، به معرفی گزینه های موجود در فولدر آپشن (Folder option) ویندوز می پردازیم. از این گزینه برای مدیریت فایل ها و فولدر ها در پنجره ویندوز اکسپلورر استفاده می شود. البته در مورد نحوه دسترسی به folder option در ویندوز های مختلف، قبلا توضیح داده ایم و در این آموزش ها به معرفی جزئیات گزینه های موجود در آن، البته به طور فهرست وار ، می پردازیم
سربرگ View
تصویر1
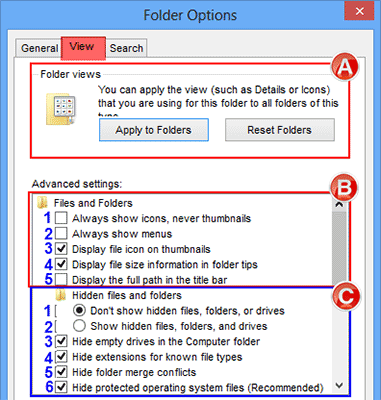
A: Folder views
1- Apply to folder: این گزینه برای ثبت تنظیمات انجامشده توسط شما در ویندوز اکسپلورر به کار میرود؛ مثلاً شما میتوانید در محیط ویندوز اکسپلورر و از تب View، تنظیمات نحوه چینش آیکونها را به دلخواه خود تغییر دهید؛ سپس به Folder option میآیید و روی این گزینه (Apply to folder) کلیک میکنید تا تنظیمات و ویرایشهای انجامشده، برای همیشه ذخیره شوند.
2- Reset Folders: همان طور که میدانید، از این گزینه برای بازگردانی تنظیمات به حالت اولیه استفاده میشود.
B: File and folder
1- Always show icon, never thumbnails: اگر دقت کرده باشید، هنگامی که در قسمت Layout موجود در سربرگ View ویندوز اکسپلورر، چینش آیکونها را در یکی از حالتهای Medium icon، Extra large icons،Large icon قرار میدهید، پیشنمایش کوچکی (بندانگشتی) از فایلهای تصویری نمایش داده میشوند.حال در صورتی که این گزینه فعال باشد، تصاویر بندانگشتی نمایش داده نمیشوند.
نکته: تیک زدن این گزینه، برای زمانی که سیستم شما از قدرت سختافزاری قوی برخوردار نیست، میتواند نسبتاً در افزایش سرعت گرافیکی، به سیستم شما کمک کند.
تصویر2
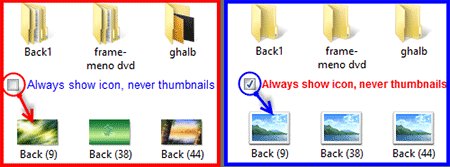
2- Always show menus: فعال کردن این گزینه باعث میشود نوار منوهای پنجرههای مربوط به ویندوز یا سایر برنامهها، همیشه نمایان باشند. البته اگر فعال کردن این گزینه را لازم نمیبینید، میتوانید با فشردن کلید Alt، به طور موقت منوها را نمایان کنید؛ تا پس از استفاده، دوباره مخفی شوند.
تصویر3
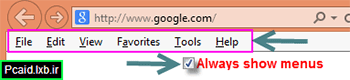
3- Display File icon thumbnails: جهت نمایش یا عدم نمایش آیکونهای بندانگشتی مربوط به فایلها، این گزینه را تیک بزنید.
4- Display File size information in folder Tips: اگر یک لحظه موس را روی یک فایل یا پوشه نگهدارید، کادر کوچکی به نمایش در میآید که اطلاعات زمانی، حجمی و... آنها را نمایش میدهد. حال اگر تیک این گزینه را بردارید، این کادر اطلاعات حجم و اندازه فایل ها و پوشهها نمایش نمیدهد؛ ولی اطلاعات دیگر، مثل زمان و... را میتوانید در این کادر ببینید.
5- Display the full path in the title bar: با فعال کردن این گزینه، میتوانید آدرس کامل پنجرهای که در آن هستید را در نوار عنوان ویندوز اکسپلورر ملاحظه کنید.
تصویر4
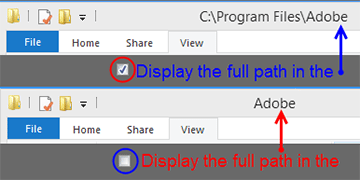
C: Hidden Files and Folders
1- Don't show hidden files, folders, or drives: عدم نمایش فایلها و پوشههای پنهانشده (Hidden)
2- Show hidden files, folders, and drives: نمایش فایل های پنهانشده (Hidden)
3- Hide empty drives in the Computer folder: مخفی کردن درایوها و پوشههای خالی سیستم
4- Hide extensions for known file types: پنهان کردن پسوند (فرمت) فایلها (البته بهتر اسست که این گزینه همیشه غیر فعال باشد چرا که ممکن است هنگام تغییر نام فایل ها، به اشتباه پسوند را تغییر دهید!)
5- Hide folder merge conflicts= عدم نمایش پوشهای که با پوشه دیگر ادغام میشود. موقعی که دو فولدر هم نام با یک محتوا را در یک مکان کپی میکنید، محتویات هر دو فولدر در یک فولدر ادغام میشوند
6- Hide protected operating system files (Recommended): تمام فایلها و پوشههای اصلی سیستم مخفی باشند (در داخل پرانتز عنوانشده که مخفی ماندن این فایلها پیشنهاد میشود)
7- Launch folder windows in a separate process: پوشههای جدید در پنجرههای جداگانهای باز میشوند.
8- Restore previous folder windows at logon: بازگرداندن پوشه قبلی در پنجره های ثبت شده
9- Show drive letters= اگر دوست ندارید «حرف» مربوط به درایوها نمایش داده شوند، تیک این گزینه را بردارید.
10- Show encrypted or compressed NTFS files in color: جهت به نمایش درآمدن فایل ها و فولدرهای رمزگذاری شده و یا فایل های فشرده NTFS با رنگ دیگر (معمولا سبز)
11- Show pop-up description for folder and desktop items: با انتخاب این گزینه، توضیحات و راهنمای پوشهها به صورت پاپ آپ به نمایش در میآید.
12- Show preview handlers in preview pane: نمایش گرداننده پیش نمایش در پنجره پیش نمایش
13- Show status bar: جهت نمایش نوار وضعیت
14- Use check boxes to select items: نمایش چک باکس کنار فایل ها و پوشهها برای انتخاب آنها. با انتخاب این گزینه دیگر نیازی به فشرده کلید Ctrl نیست و میتوانید چک باکس پشت فایل ها و فولدرها را تیک بزنید
15- Use Sharing Wizard (Recommended): نمایش فایل ها وپوشه های به اشتراک گذاشته شده در شبکه و...
تصویر5
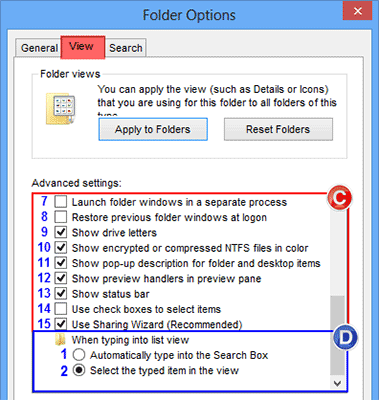
D: When typing into list view
1- Automatically type into the Search Box: با فعال کردن این گزینه، کلمههایی که میخواهید در کادر جستجو تایپ میکنید، به طور خودکار شناسایی و تکمیل میشوند
2- Select the typed item in the view: انتخاب متنهای تایپ شده در کادر نمایش
پایان بخش دوم
توجه: آموزش هایی که در این وبلاگ قرار می گیرد اختصاصی می باشد. لطفا در صورت استفاده از این آموزش ها و مطالب، منبع را نیز ذکر نمایید
نویسنده: ناصری
:: موضوعات مرتبط:
آموزش ویندوز ,
ویندوز 8 ,
ویندوز Xp،7 ,
,
:: برچسبها:
آموزش فولدر آپشن ,
folder option ,
تنظیمات فولدر آپشن ویندوز ,
فولدر آپشن ویندوز8 ,
ویندوز8 ,
ویندوز8 ,
1 ,
آموزش مدیریت پنجره ها ,
معرفی سربرگ view در فولدر آپشن ,
راهنمای فولدر آپشن ,
معرفی پنجره General ,
ترفندهای جدید ویندوز 8 ,
ترفندهای جالب ویندوز 8 ,
راهنمای کامل فارسی ویندوز 8 ,
1 ,
فولدرآپشن ,
folder option windows ,
آموزش فارسی windows 8 ,
